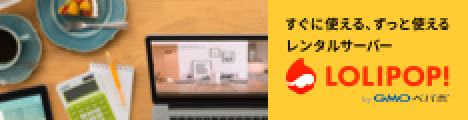wordpress設定方法
ロリポップでwordpressサイトを開設する場合、「ライトプラン」以上の契約が必要です。「エコノミープラン」では、通常サイトは開設できてもwordpressサイトは開設できません。
ロリポップで簡単インストール
1 ロリポップにアクセスする
2 左側メニューの「簡単インストール」から「Wordpress」をクリックする
 3 「利用する」をクリック
3 「利用する」をクリック
4 Wordpress簡単インストールのページが開いたら、
- インストール先URLとフォルダ名
- サイトのタイトル
- ユーザー名
- パスワード
- メールアドレス
- プライバシーのチェック
を入力し、「入力内容確認」をクリックする。

サブドメインのフォルダ設定
1 ロリポップにアクセス
2 「サーバーの管理・設定」→「サブドメイン設定」
3 公開(アップロード)フォルダを上記の簡単インストールのインストール先URLとフォルダ名と同じものに設定する。
※ 設定の反映に1時間ほどかかる
ホームページビルダーspの設定
1 ホームページビルダーspを起動させる
2 上部にあるツールバーの「サイト」を選択し、「転送設定一覧/設定」をクリックする

3 「設定追加」をクリックすると「公開先 設定の追加 (プロバイダの選択)」ダイアログが開く

4 「その他のプロバイダを選択する」をチェックし、「次へ」をクリックする
5 公開先の設定を行う
ロリポップの「アカウント情報」を参照しながら入力する。

まずは、左側の入力をする
- プロバイダの選択(E) → 「その他」を選択
- FTPサーバー名(S) → ロリポップ・サーバー情報の「FTPサーバー」を入力
- FTPアカウント(U) → ロリポップ・サーバー情報の「FTP・WebDAVアカウント」を入力
- FTPパスワード(P) → ロリポップ・サーバー情報の「FTP・WebDAVパスワード」を入力
- 転送先フォルダ(F) → 「参照」をクリックし、対象のフォルダをダブルクリック
- 転送設定名(N) → 任意の名前を入力
- サイトのURLを入力

ロリポップのwordpress簡単インストールを利用した場合は、右側の「wordpressを公開サーバーにインストールする」のチェックを外します。
wordpressで複数サイトの設定方法
「ライトプランの場合」
ライトプランは、データベースを1個しか設置できない。スタンダードプランだと、最大30個までデータベースを設置することができる。
サイトごとにwordpressを分けて設定する人には、少々面倒さくさいかもしれない。以下個人的な備忘録。
1 各サイトごとのフォルダにそれぞれwordpress簡単インストールを実行する。
2 サブドメインでのフォルダ設定を忘れずに行う
ロリポップ
ロリポップの公式サイトです